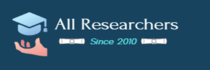Take the time now to become familiar with the provided Final Project Template you will use for the presentation. Note that you are required to use PowerPoint.
General Guidance for Presentations
Consider your presentation as consisting of two complementary elements: the narrative and the visual.
Your speaker notes are the equivalent to the narrative, so write them clearly, succinctly, and with proper grammar and spelling, so they are easily understood by a general audience. (Note that you will not be speaking, just writing.)
The visual element, the slides themselves, support the narrative. Visuals keep the eyes involved in the presentation while the presenter speaks. As such, they should not repeat the narrative. Graphics that support the narrative are best: charts, tables, timelines, illustrations, and photographs. Visuals should
never be simply “window dressing,” like a group photograph of a meeting; they must specifically support the points being made in the narrative. Bullet points are acceptable in combination with or, if necessary, without graphics. If possible, keep each bullet point to a single line. Powerful quotes from your resources can sometimes drive home your point.
Finally, do not be tempted to fill the entire visual space. Insufficient white space results in visual clutter, prompting your audience to spend too much effort figuring it out (distracting the audience from the speaker) or simply ignoring it.
The following are recommended steps for each section:
- Write your speaker notes first.
- Create the visual element.
- Read the narrative to test for easy comprehension.
- Add visual elements that support the speaker notes. Try to visualize what the notes are saying.
- Save the file on your computer.
How to Include Your Speaker Notes and Save as a PDF
You must follow the instructions on how to submit your project as a PDF showing both the slide and the speaking notes in order to get full credit. If your instructor cannot read your notes, points will be deducted.
When developing your presentation you will want to include images and words that support the speaker notes of your presentation. Review Presentation Design Guide: How to Summarize Information for Presentations for more details.
You may also want to review this video showing how to save PowerPoint as a PDF or search your preferred browser for other examples.
Each page in your PDF of the final project should resemble this example with the slide on top and the “script” notes below. Remember—you want to use visuals, tables, images, and examples to give impact to your spoken words.
Refer to the presentation example in your Brightspace course.
Depending on your machine (Mac or PC) there are different ways to create the file: For PC users with Windows
- Open the presentation.
- Click the File tab/menu.
- Click Print.
- The Print form will open.
- Change the printer to Microsoft to PDF.
- Then under Settings for slides, change the Slides view, click the arrow next/select to “Notes” Pages.
- Click Print which will save a version as a .PDF file.
- Use that new file as the submission.
For Mac users
- Open the presentation.
- The Print box form will open.
- Click the File menu and click Print.
- Click Show Details if not already showing.
- Move to the Layout field arrows and select “Notes.”
- The in the lower left of the Print form box, you will see an option for PDF; click the arrow and choose “Save as pdf.”
- Rename the file, which will save a version as a .PDF file.
- Use that new file as the submission.